In the gaming world, everyone likes a showoff.

Apr 02, 2020 Play and record your game. Start playing your game on the console. You should see a small version of your TV's display in the recording program on the computer. Once you're at a spot that you want to start recording, click the Record button in the capture program.
Recording footage from video games can be a very system-intensive process, even on a computer that exceeds our recommended system specifications. Here are a few tips and tricks to get the best possible performance from Camtasia (Mac) when recording. Jan 20, 2020 Best Games Recording Software for Mac 1. Camtasia Studio. Apowersoft Mac Screen Recorder.
It's true. Whether you're demonstrating how to beat a particularly difficult boss in Grand Theft Auto or bragging about how you beat Bioshock using nothing but the wrench and your plasmids (true story), if you record it and post it to YouTube, you're bound to find an audience for it.
Any forum or message board will tell you that there is no one right way to share your gaming footage on YouTube. Your platform, equipment, budget and skill will determine the quality of the footage you end up with. There are, however, three tried-and-true methods that should work just fine for most users.
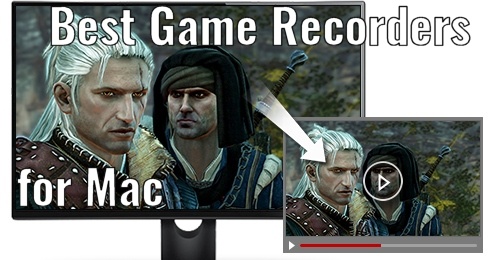
1. Use a Camcorder
If you have a camcorder that supports direct video input, you can easily record your console's output into your camcorder. This method is simple; just make sure you have an RCA or digital splitter cable from the console to both the TV and the camcorder, so you can play and record at the same time.
To record audio, you can either need to use the camcorder's mic or use a separate mic — just remember to turn the TV volume down.
When you're finished recording, simply upload the camera's footage through the USB cable or memory card onto your computer. You can then edit the file using your choice of video editing software, and you're ready for Youtube.
2. Use a Capture Card
Another option is to use a capture card, a small device that converts audio and video signals carried by RCA cables so that they're USB ready. If you're on a budget or just aren't comfortable installing the internal version on your computer or console, an external capture card is relatively inexpensive and can plug into your USB port.
However, external cards encode the video as they capture, meaning that there will be a significant video delay (about 2 seconds). Any gamer who has suffered lag can tell you that 2 seconds is a lifetime, so be sure only to use an external capture card for games that allow you to save instant replays. That way, you can play, save the replay and then record the replays on the external card later.
For better quality and no lag time, we recommend investing in an internal capture card that you can install into your PCI slot on your computer or console. This option is more expensive and requires basic knowledge of computer installation to set them up (you'll need to actually open up your computer and place the internal card on your motherboard), but it's worth it if you're serious about capturing your footage.
If you're using an external card, you're going to need that RCA splitter cable again so you can record the console's output on the capture card as you play on the TV. Internal cards don't require a splitter. Once you're finished, use the software that came with the capture card (the card's purchase should have included some) to convert the recorded footage into a video file.
Now you'll want to edit your video for YouTube. If you use a capture card, you'll want to record the audio commentary now and add it in using the video editing software, rather than record as you play.
If you're going the capture card route, Hauppauge is one of the most trusted brands. Check out their wide selection of both internal and external capture cards.
3. Capture Directly From Your Computer
For PC gamers, you'll have the best luck capturing your footage straight from your computer. All you need is software that will record your computer screen's video output, such as Fraps or GameCam for Windows, and Snapz Pro X for Mac (Mac Users: if you know of a cheaper, but still worthwhile, option, let us know in the comments).
We don't really recommend this option for console gamers, but if you really want to use this method, you will need to install an emulator for your specific console and download the ROM file for the particular video game so you can play via your PC. You'll also need a USB gaming controller (or a console controller with a USB adapter) to use with your computer.
Note: Check the legality of owning and distributing ROM files in your area, as it varies between jurisdictions. Generally, owning a ROM file of a game you already own is OK, as is owning a ROM file for gaming consoles that are no longer in production.
Open your video capture software, open your emulator and then load the ROM file. Then just record with your chosen software and play. When you're finished, save the file for editing.
Like we said above, these are by no means the only ways of recording your gaming software, but they are the most widely accepted and commonly used. If you know of any hacks and tricks to get better quality, or if you simply prefer a specific type of software, let us know in the comments below.
Image: Mashable
Play
Use the playback controls to play, pause, rewind, fast-forward, adjust volume, and take other actions. The controls appear when you move your pointer over the QuickTime Player window, and they hide when you move your pointer away.
To move quickly forward or backward through the timeline, swipe with two fingers on your trackpad, scroll with your mouse, or drag the handle in the timeline. You can also repeatedly click fast-forward or rewind to increase playback speed in increments.
How Do I Record Video Games On Mac
To view a video in full screen, click the full-screen button or choose View > Enter Full Screen. Beginning with OS X El Capitan, you can also use split-screen view and stream videos to your Apple TV from QuickTime Player.
Record
QuickTime Player can record a movie from your camera, or record the screen of your iPhone, iPad, or iPod touch. It can also record audio from a microphone or record the screen of your Mac.
Record a movie
Movie recording works with your built-in camera and many external cameras. If you're using OS X Yosemite or later, you can also record the screen of any iOS device (iPhone, iPad, iPod touch) with a Lightning port and iOS 8 or later.
- Choose File > New Movie Recording.
- To change the recording settings, click the arrow next to the Record button. Then choose your camera or iOS device, microphone, and recording quality.
- To monitor audio while it's being recorded, use the volume slider.
- Click the Record button to start recording. Click it again to stop recording.
Record audio only
Record Video Games Software
Audio recording works with your built-in microphone, external microphone, or other Core Audio-compliant audio device.
- Choose File > New Audio Recording.
- To change the recording settings, click the arrow next to the Record button. Then choose your microphone and recording quality.
- To monitor audio while it's being recorded, use the volume slider.
- Click the Record button to start recording. Click it again to stop recording.
Record your screen
Screen recording creates a movie of all or part of your Mac screen. For details, see How to record the screen on your Mac.
Edit
QuickTime Player offers several options for editing your movie, including trim, split, cut/copy/paste/delete, and flip/rotate.
Trim
Use the trim function to remove unwanted parts of your movie.
- Choose Edit > Trim. The yellow trimming bar appears, with handles on each end.
- Drag the handles to select the part to keep. You can also take these actions:
- Click the Play button to play back the part selected.
- Move quickly through the part selected by swiping with two fingers on your trackpad, scrolling with your mouse, or dragging within the trimming bar.
- Choose View > Show Audio Track to identify quiet sections of the movie.
- Click Trim. All video and audio outside the trimming bar is removed. To undo the trim, choose Edit > Undo Trim.
Split
Use the split function to split your movie into multiple sections that can be manipulated further.
- Go to the point in the timeline where you want to make the split, then choose Edit > Split Clip.
- From here you can take several actions:
- Drag a clip before or after another clip.
- Move through a clip by swiping with two fingers on your trackpad or scrolling with your mouse. At any point in the timeline, you can choose Edit > Split Clip to split the selected clip.
- Choose View > Trim to trim the selected clip.
- Choose View > Show Audio Track to identify quiet sections of the clip.
- Select a clip and choose other editing commands from the Edit menu, such as Cut, Copy, Paste, and Delete.
- Click the Play button to play back all clips.
- Click Done. To see your clips again, choose View > Show Clips. To undo your splits, choose Edit > Undo Split Clip.
Cut, Copy, Paste, Delete
Use the Cut, Copy, Paste, and Delete commands from the Edit menu when you're editing split clips. If you're pasting a clip into another movie, you don't have to be editing clips in that movie: just go to any point in the timeline of the other movie, then paste the clip.
To quickly join movies together end to end, open the first movie, choose Edit > Add Clip to End, then select the other movie from the file dialog.
Flip, rotate
Use the flip and rotate commands from the Edit menu when you're viewing a movie or editing split clips. These commands flip or rotate the entire movie or clip.
The net result is a big gain for Mac gamers on a budget,.The Mac mini has never been what I’d consider a “gaming machine.” Back in the bad old days of PowerPC, when the mini was first introduced, it came with a Radeon 9200 graphics processor. Games for mac mini 2014. Last week’s brings Apple’s lowest-priced computer into line with the rest of Apple’s product line, using a new motherboard design that features Nvidia 9400M integrated graphics.
Share
After saving your movie, you can share it by Mail, Messages, AirDrop, YouTube, and other methods:
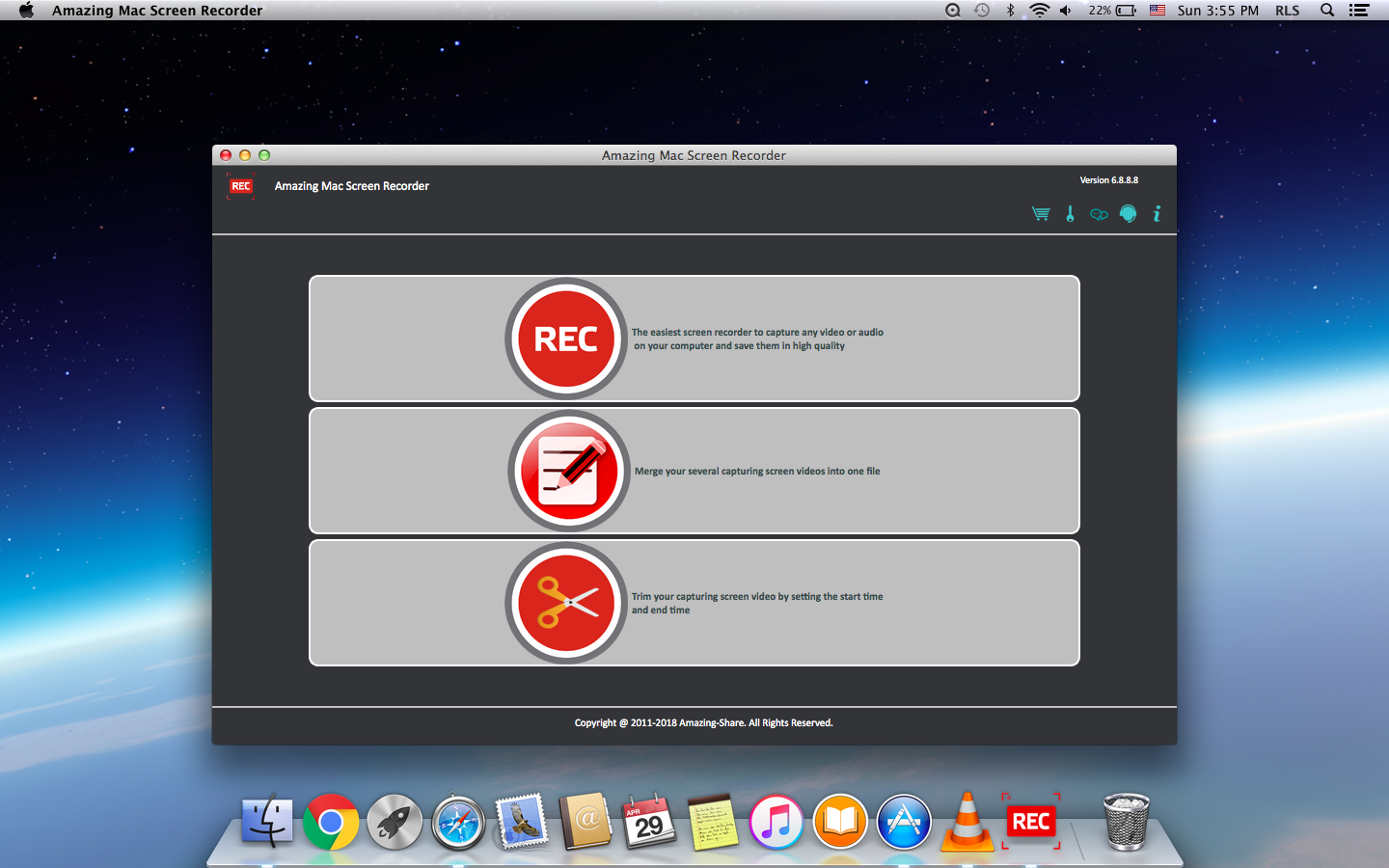
- Open the file in QuickTime Player, then choose File > Share.
- Or open file in QuickTime Player, then click Share in the playback controls.
- Or Control-click the file in the Finder, then choose Share from the shortcut menu.
Learn more
How To Record Games On Mac
For more information, open QuickTime Player and choose Help > QuickTime Player Help.